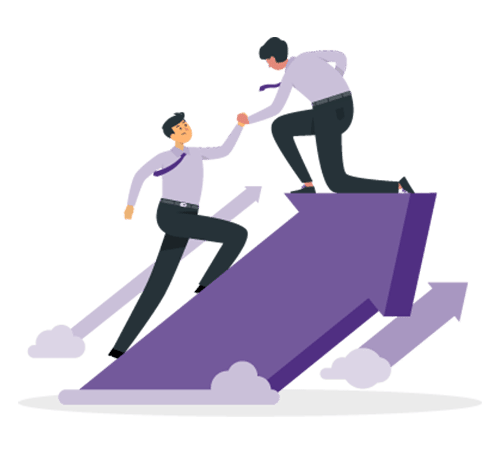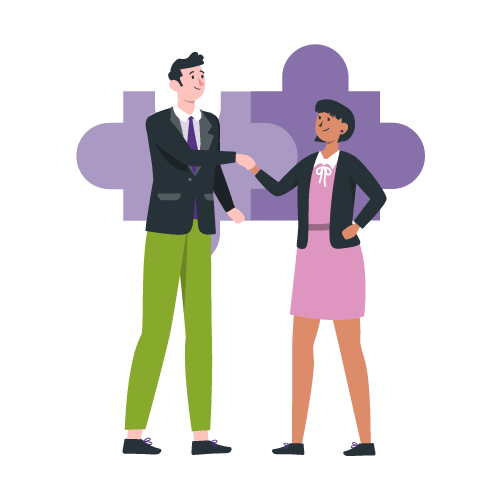Our New Digital Banking Experience is Here!
We’re upgrading our digital banking platform and making specific changes to enhance our business banking experience! Check out some features and benefits and FAQs below.
Digital Banking
-
Improved User & Role Management
-
Enhanced Alerts
-
Manage Multiple Business Accounts Effortlessly
-
Enhanced Management for Quicken and QuickBooks
-
& Much More!
Bill Pay
-
Modern state of the art bill pay experience
-
Free bill pay service - No monthly bill pay inactivity fee
-
Ability to establish ebills and Autopay
-
Enhanced P2P Payments and A2A Transfers
-
funds for check payments will not be debited from your account until the recipient deposits the check.
Digital Banking FAQs
Our online digital banking experience allows us to offer our members more capabilities, technology, and enhance the overall experience with us.
While most of the upgrade process will take place behind the scenes, there are a few things you can do.
If you are a Bill Pay user, see our Bill Pay FAQs.
If you are an Intuit user please see below:
1st Action Date: January 13th, 2023
A data file backup and a final transaction download should be completed by this date prior to 2pm. Please make sure to complete the final download before this date since transaction history might not be available after the upgrade.
2nd Action Date: January 16th, 2023
This is the action date for the remaining steps on the conversion instructions. You will complete the deactivate/reactivate of your online banking connection to ensure that you get your current Quicken or QuickBooks accounts set up with the new connection.
Conversion instructions
Quicken – click HERE
QuickBooks Desktop – click HERE
QuickBooks Online – click HERE
Mint – click HERE
Intuit aggregation services may be interrupted for up to 5 business days. Users are encouraged to download a QFX/QBO file during this outage. The following services may not work during the outage:
- Quicken Win/Mac Express Web Connect
- QuickBooks Online Express Web Connect
- Mint
Please carefully review your downloaded transactions after completing the migration instructions to ensure no transactions were duplicated or missed on the register.
1st Action Date: January 10th, 2023
A data file backup and a final transaction download should be completed by this date. Please make sure to complete the final download before this date since transaction history might not be available after the upgrade.
2nd Action Date: January 13th, 2023
This is the action date for the remaining steps on the conversion instructions. You will complete the deactivate/reactivate of your online banking connection to ensure that you get your current Quicken or QuickBooks accounts set up with the new connection.
Conversion instructions
Quicken – click HERE
QuickBooks Desktop – click HERE
QuickBooks Online – click HERE
Mint – click HERE
Intuit aggregation services may be interrupted for up to 7 business days. Users are encouraged to download a QFX/QBO file during this outage. The following services may not work during the outage:
- Quicken Win/Mac Express Web Connect
- QuickBooks Online Express Web Connect
- Mint
Please carefully review your downloaded transactions after completing the migration instructions to ensure no transactions were duplicated or missed on the register.
Yes. You will need to re-enroll for Online Banking. You may enroll via the mobile app or desktop. Please note: you cannot use an e-mail address for the username.
Yes. However, you will need to update to the newest version of the app in the Google Play or App Store.
No, during the re-enrollment process you will create a new username and password.
Yes, transfers set up in online banking will transfer to the new online banking experience.
Yes, e-Statements will be available.
No, you will need to re-nickname your accounts.
Yes, 13 months of transaction history will be available.
Chrome, Safari, and Firefox web browsers are supported. Users should not try to access Online Banking via any other kind of browser.
Mobile banking supports “biometric” passwords (face ID, fingerprint) if the device being used supports it. Mobile Banking users can either set up a biometric password upon their initial login, or skip through the prompt and set one up later. Whether or not biometrics are used, Mobile Banking also uses traditional passwords (combining letters/numbers/special characters) as an alternative login option.
Yes. Mobile and OLB users can change their current statement delivery option on the Settings screen. Simply click the toggle switch next to any account you want to change from printed statements to electronic delivery (e-statements), or vice versa.
Once logged into Online Banking, users will land on a Home Screen that displays their list of accounts along with current balances. Click on a specific account within the list to view additional information, including transactions/history.
Once logged into the Mobile App, users will land on a Home Screen that displays their list of accounts along with current balances. Touch a specific account within the list to view additional information, including transactions/history.
In Online Banking, navigate to the Settings screen and click the corresponding toggle switch to hide an account from view, or to restore a currently hidden account to the Home Screen list. In the App, select More in the bottom menu, then Profile & Settings. Next choose Show/Hide Accounts and use the toggle to change account visibility and select Confirm when you are done.
Make sure the back of the check you’re depositing is properly endorsed, and write “For mobile deposit only to Inspire FCU” beneath the signature. Place the check on a solid background and click Deposit in the menu at the bottom of the screen. When prompted, take a picture of the front and back of the check using your device. Double-check the information, then click Confirm and Deposit. Your deposit is displayed as Pending once you are done.
Yes. Account alerts are set up and managed from the Settings screen. Delivery options include alerts by Email, by Push Notification, or by SMS Message (text). Common uses include being alerted when an account balance is higher or lower than the designated amount, a transaction is processed for an amount above the user-prescribed limit, at CD maturity, when a loan payment is due, or other security alerts.
Yes, bills can be scheduled and paid from OLB. Simply select Pay & Transfer, then click Pay Bills to enter the Bill Pay Portal. From the Portal, you can pay a bill, pay a person, or transfer money to an external account. NOTE: Some popular bill payees can be added from the App, but others must be added from Online Banking. Once Billers and Contacts are in the system, bills can be scheduled and paid from the Mobile App.
This is known as an account-to-account transfer and is done from Bill Pay. Click Transfer Money and then click Add External Account. When you have entered information for the receiving account, you can schedule a transfer to that newly added account. NOTE: Funds may not be immediately available at your external bank.
Yes. Change your Username in Online Banking by clicking Settings in the top menu, then selecting Change Username. Enter your current Username and desired new Username. Type the new Username a second time as confirmation and click Confirm.
Please note: your username cannot be an e-mail address.
No, you will need to create a new user and identify their role.
Bill Pay FAQs
Yes. However, will need to update to the newest version of the app in the Apple App Store or Google Play Store.
No, during the re-enrollment process you will create a new username and password.
Please note: Your username cannot be an e-mail address.
No, you will re-enroll with your personal information. All accounts are viewable under your personal login. You will have the ability to toggle between accounts to navigate Bill Pay and Card Management.
Yes, e-statements will be available.
Yes, 13 months of transaction history will be available.
Yes. You will ne to re-enroll for Online Banking. You may enroll via the mobile app or desktop. Please Note: you cannot use an e-mail address for the username.
No, you will need to create a new user and identify their role. Click here for instructions.
Yes, transfers set up in online banking will transfer to the new online banking experience.
No, you will need to re-nickname your accounts.
For our business members, if you do not see your payees listed:
- Toggle your client tab to business
- Click on “Pay & Transfer”
- Click “Pay Bill” to re-enter the Bill Payment section under the business profile.
Business Insurance