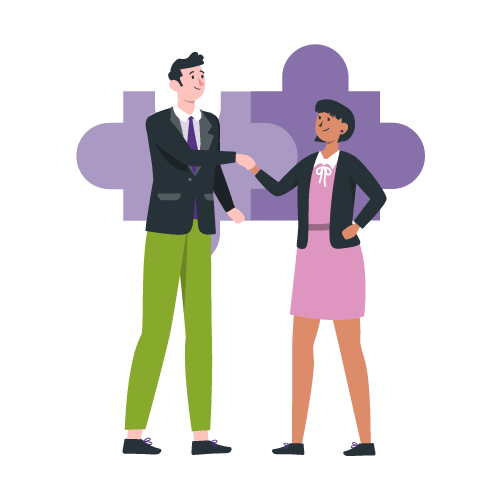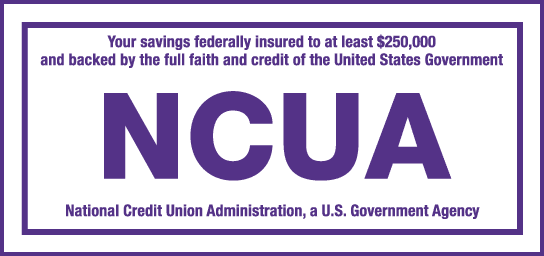Website Documentation
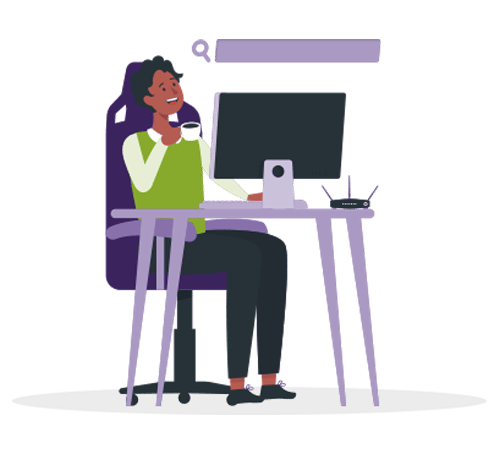
Duplicating/New Slide
- Navigate to the backend and select the Inspire Federal Credit Union site by hovering on My Sites > Inspire Federal Credit Union > Dashboard.
- Hover on Templates and click Categories.
- Navigate to the Slider category.
- Click on the Count number next to the Slider category (last column). The list of all the current slides will appear.
- Hover on any slide and click Happy Clone. The newly cloned slide will appear first in the list.
- Hover on the new slide and click Quick Edit. Rename the title according to the promotion and set the status to Published. Then click the Update button.
- Once these changes are made, hover on the title of the slide and click Edit with Elementor.
- Once the editor opens, you’re able to change the title, text, button/link and image based on the promotion.
- When you’re done, click on the green Update button at the very bottom right of the editing taskbar. This will save all your changes.
- Once your slide has been made, navigate back to the list of current slides. (Templates > Categories > Count). You’ll see your new slide in the list.
- To the right of each slide, there is a shortcode. Copy the one directly adjacent to your newly created slide.
- Next, navigate to the homepage. You can get to the homepage by clicking on the name of the site at the very top left of the backend. In this case, click on Inspire Federal Credit Union.
- Then, click Edit With Elementor on the top black menu bar at the very top of the homepage.
- Once the editor opens, click anywhere on the slider. ( It will appear blank in the editor because it is only pulling the shortcode templates). You’ll see all the current slides listed to the left of your screen. Clone the last slide by clicking the copy button next slide title.
- From here, click the newly created slide, click the Content tab and update the Title to match Promo (This will not output on the site, just keeps things organized).
- Next, replace your shortcode with the one in the Description box below the Title.
- Lastly! Make sure to hit the green Update button (bottom left under editing panel) once again and you’re good to go.
- Check slider on desktop on mobile to make sure it appears.
Removing Slide
- Navigate to the homepage and click Edit With Elementor on the top black menu bar.
- Once the editor opens, click anywhere on the slider. Once the list of all current slides appears to the left of the screen, click on the X button next to the one you’d like to delete.
- Make sure to hit the green Update button. Check the front end of the site to make sure the slide no longer appears.
- Navigate to the backend and click on Posts.
- Hover on any previous post with Blog category and click on Happy Clone.
- The new post will appear first, at the top of the list.
- Click on Quick Edit and change the title and set status to Draft/Publish. (This is totally up to you, but the status will have to be set to Publish before it can be viewed on the live site) Click the Update button.
- Hover and click on title of newly created post and click Edit.
- Remove old copy and paste in new. Make sure that you copy and paste copy into some kind of text editor before pasting. (This will save a ton of time and keep your post from having unnecessary styling from a third party source).
- If your post includes a button, click on the blue plus button at the very top of the editor and search for Button. A button will appear that you are able to edit by changing the name and link.
- Next make sure to add a featured image by clicking Post > Featured Image on the right panel. Sizing can be found below.
- Last, double check under Post > Categories that Blog is checked.
- Click the Publish button.
- Double check the post you made by clicking on the Preview button (top right) and make sure that the new blog post appears on the Blog page.
- Follow same steps as Creating A Blog Post (tab above).
- The only difference is changing category to Promo and updating Featured Image. Sizing for promo images be found below.
- If your post includes a button, click on the blue plus button at the very top of the editor and search for Button. A button will appear that you are able to edit by changing the name and link.
- Double check the post you made by clicking on the Preview button (top right) and make sure that the new promo appears on the Current Promotions page.
- Any time you have a page that falls outside of a blog, event, or promotion, you will have to use Elementor to build it.
- Within Elementor itself, you can pull templates that populate on the page you are working on.
- For example, if you were making a page for a new service offered at the credit union, you would navigate to Pages > Add New on the backend, give your page a name, featured image (sizing can be found below), and then begin editing the page directly within Elementor.
- Once the new page is created and Elementor is open, click on the grey Folder icon in the dashed box on the page. This will open a list of all the templates on the site you can pull from.
- More often than not you will be using the Internal Services Page Template.
- Once you’ve found it in the list, hover and click on the green Insert button. This process might take a minute to load.
- You’ll notice Elementor asks if you want to include the settings of the template when it is inserted. You can hit APPLY. This will make sure all the template settings are carried over to the new page.
- Once it is completely done loading, you can click on any element on the page to change text, titles, button links, etc. You can even delete a section or column if you don’t need it for the particular page you are working on.
- A nice tool to use to keep track of the organization of the page can be found by right clicking on any element and clicking on Navigator. If you want to delete or rearrange a particular section or item on the page, drag and drop in the Navigator panel or right click to delete an element.
- You can also right click on any element of the page to duplicate it as well within the Elementor editor.
- Once your page has been edited, you can preview it by clicking on the eye icon to the right of the green Update button.
- If you are happy with how it looks, you are good to go!
- Remember if you originally saved your page as a Draft, you will have to set the status to Publish on the backend (not within Elementor) to make it live.
- This page will then be saved in the Pages list on the backend for your future use.
*Pro Tip: If you add the featured image to the page at the same time you give the page it’s name (before opening Elementor), your image will appear as soon as the template is loaded. (Saving you time).
- Navigate to the backend and click on Posts.
- Hover on any previous post with Events category and click on Happy Clone.
- The new post will appear first, at the top of the list.
- Click on Quick Edit and change the title and set status to Draft/Publish. (This is totally up to you, but the status will have to be set to Publish before it can be viewed on the live site) Click the Update button.
- Hover and click on title of newly created post and click Edit.
- Navigate to Post > Excerpt. Change date, time, description, etc of duplicated event.
- For this one, you don’t need to worry about a Featured Image because all events use the same graphic (and it is automatically copied with the post).
- Lastly, check that Post > Category is set to Event.
- Click the Publish button.
- Double check the post you made by clicking on the Preview button (top right) and make sure that the new event appears News & Events page
- Navigate to the Loan/Savings Rates page and click on Edit With Elementor in the top black toolbar.
- Once editor loads, hover and click on the blue pencil of the table that you would like to edit.
- Click on the Content tab.
- Each line of table is set up in its own row (row:) with each individual cell in its own column (col:).
- Navigate to the row and column you want to edit and change text in the Cell Text input box.
- Click the green Update button at the very bottom of the editing screen.
- Preview your page by click on the eyeball icon to the left of the Update button to make sure changes have been made.
- If you are making changes to a rate on an internal service page, you can do so by navigating to that particular page and opening the Elementor builder. Once you hover and click on the text you want to change, you will be able to edit it in the input box to the left of the content (just as you’ve done here). Just don’t forget to Update changes!
- Navigate to the backend and click on Forms.
- Hover on any previous form and Duplicate.
- Rename the form for organizational sake.
- Click on the form name to edit.
- Update current fields or drag and drop from widgets in right side bar to the middle of the page where the form fields are.
- Click blue Save Form button in top right corner.
- Hover and click on Settings > Form Settings to update title.
- Hover and click on Settings > Notifications > Name of Form to change the emails where the form is sent in the Send to Email field.
- Click blue Update Notification button at very bottom of page.
- Navigate to page on site you want to add form to.
- Click on Edit with Elementor in top black tool bar.
- Upload Internal Service Page Template to page by clicking on grey folder icon in the middle of the editing screen. Once found, click green Insert button > Apply.
- Next, hover and click on uploaded form within template. You’ll see options open in the left editor to change which form appears.
- Always click the green Update button when finished creating page or post.
- The Holiday Closing Schedule can be found on the Locations page and has a little different setup. Since it is a popup, it is edited in a different way.
- When hovering on Edit With Elementor link in the black toolbar at the top of the Locations page, you’ll see a list of templates drop down that are being used on the page.
- The Holiday Closing Schedule can be edited by clicking on the Popup button to the right of the title.
- This will open Elementor and you’ll be able to edit the table directly, just like you did with the rates!
- Always remember to hit the green Update button when you are done making changes.
- Navigate to backend of website and click on Icegram.
- Each boombar that is created is called a Campaign.
- A template boombar has been setup called Boombar Template.
- To duplicate it, hover and click on EA Duplicator.
- Hover on the newly created boombar that will appear at the very top of the list and click Edit.
- Once the editing screen opens, change title to match what the boombar is being used for.
- Next, edit the Headline input box to display your message.
- If you want the boombar to link to a particular page you can also change the CTA Label and Target Link.
- As it is setup now, the boombar can only be seen on the homepage. If you want to change that, you can switch this from just homepage, to entire site or specific page.
- Once you are ready to make it live, click on the purple Publish button.
- Make sure that when you un-publish a page you remove it from the mega menu and the mobile menu alike, that way you can avoid 404s 🙂
- The easiest way to do so is to hover on Edit with Elementor of any page and find the template specific to the menu you are trying to edit in the drop down. Remove the link and click the green Update button.
- Next, navigate back to the backend and click on Appearance > Menus > Select a menu to edit > Mobile Menu. You can then click on any item and hit the red Remove button.
- Last, click the blue Update Menu button in the bottom right of the screen.
- Check the menu on your computer and phone to make sure it is gone in both places.
Elementor can be accessed from any page while logged in to the backend of the site.
You can find it:
- At the top of any page in the black toolbar
- On the backend of any page by clicking on the blue Edit with Elementor button
Image Sizes
Slider Featured Image: 500x454px
Promotion Featured Image: 750x750px
Blog Featured Image: 1200x560px
Staff Headshots: 453x453px
ADA compliance rule to follow for images:
- Always give every image an alt tag. This tag should be as descriptive as possible so that it could be read and depicted just as if the person was looking directly at it.
If you do run into an issue with cache holding onto your changes, feel free to clear the cache on the site to ensure your changes are populating.
In order to do so:
- Click on Nitropack in the top black tool bar and under Optimized Pages, click the Clear Cache button.
Another good rule of thumb is to check the page on your phone without Wifi on. This will let you know if it is actually showing up and not just being held in limbo by your network.
All images and PDFs should be uploaded to the Media Gallery on the backend of the website. However, before uploading PDFs, make sure to let your digital team member at YMC or myself know. They have to be run through an ADA tool and tested before going on your site.